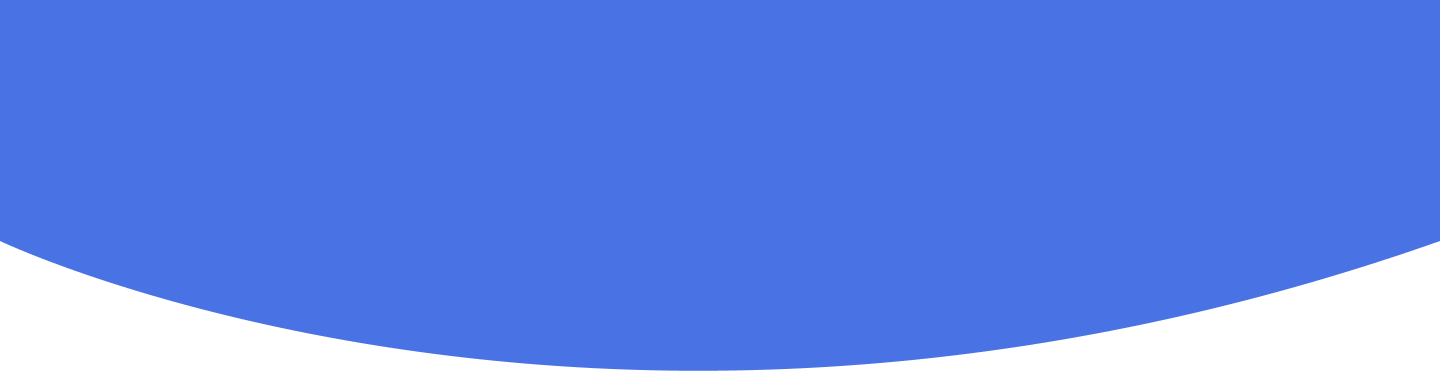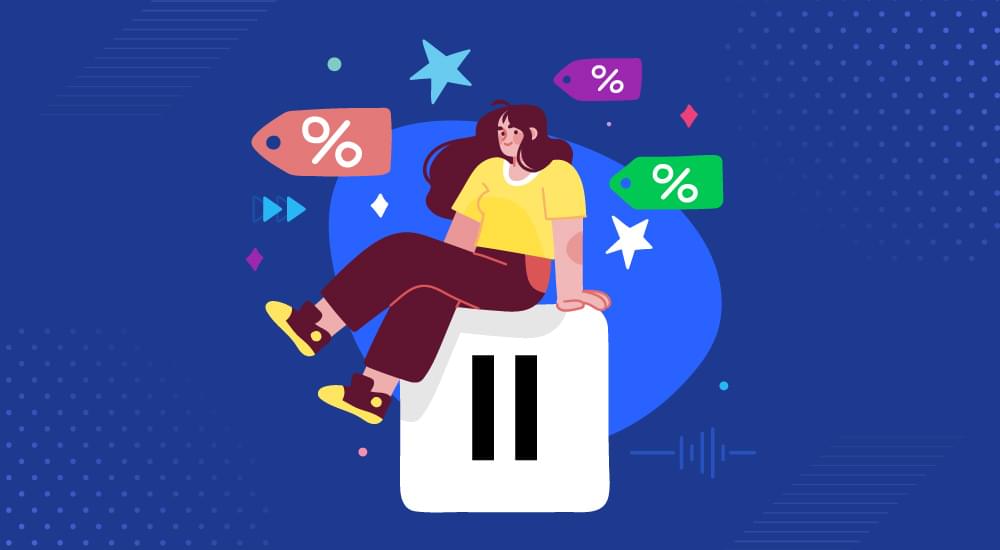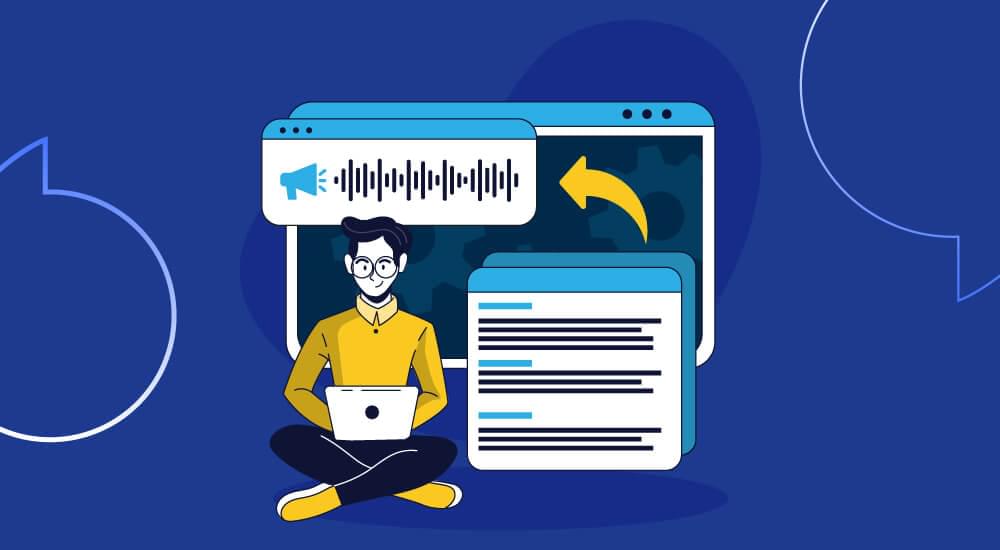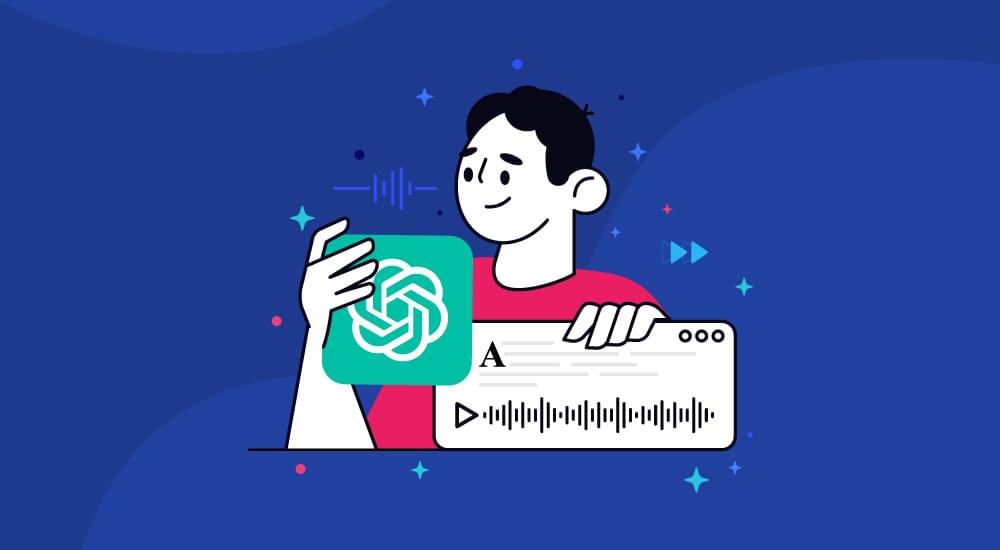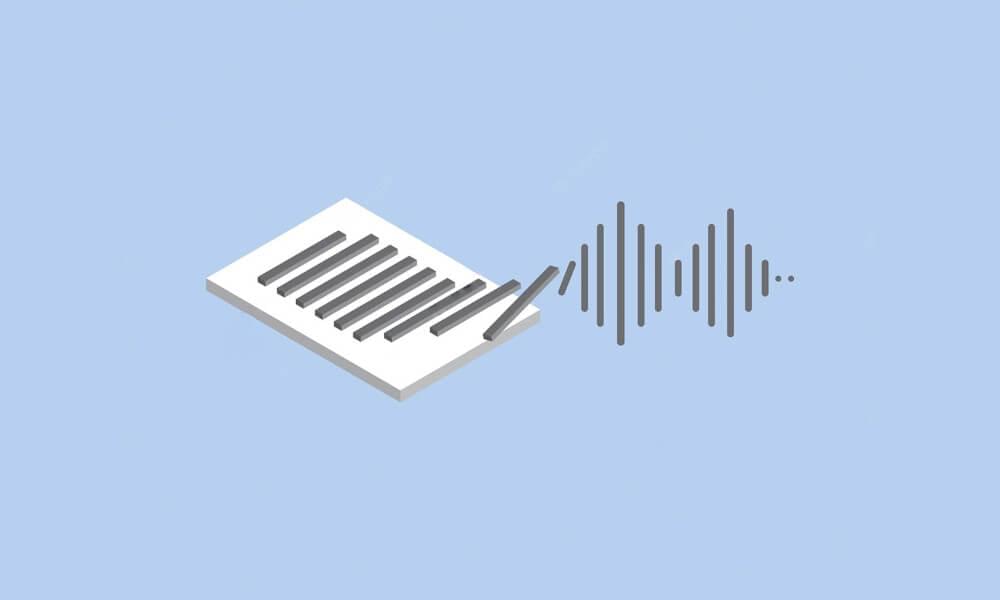text to speech tutorials
How to add text to speech to Wix
If you need to add text-to-speech to Wix website, you can do it easily by following the next easy steps to add javascript WebsiteVoice code to Wix.
The first step is to create a completely free account for WebsiteVoice here, just make sure to write your Wix website properly and your email address.
Then let’s continue.
- Log into your Wix account.
- Now click on Manage & Edit site.
- Scroll down to the left pane and click on the “Settings” option.
- Click now on “Custom Code” under Advanced settings.
- Now it’s time to paste your javascript that you will find in your WebsiteVoice dashboard into the box titled “Paste the code snippet here”.
- Then give the Custom Code a name, for example WebsiteVoice.
- In the section “Add Code to Pages” select “Load code on each new page” from the dropdown within the “All pages” part.
- Choose to place the script in the Body-end position.
- Then click on Apply.
Your widget should now appear in your website. If it doesn’t for any reason, you can contact us here.
Please note that the widget automatically detects where it should appear and where it shouldn’t based on the text that should be read. So it might happen that in some pages it appears and on others it doesn’t.
If you want it to appear on a certain place where it doesn’t after installing the widget, you can add a custom text selector in your WebsiteVoice dashboard. But please take into account that this requires more advance knowledge and it’s out of the scope of this tutorial.
We suggest that you contact a website developer if you need help with that advanced customization.