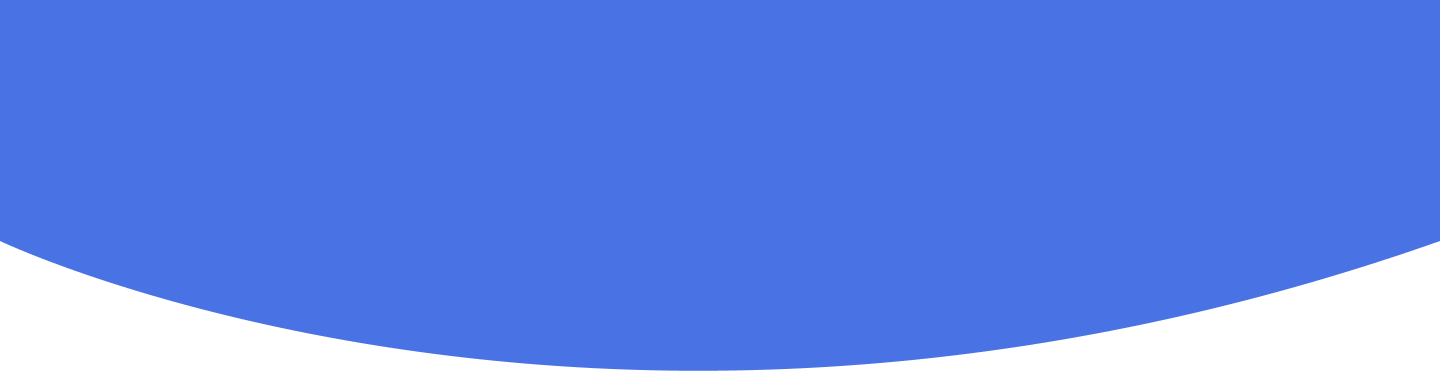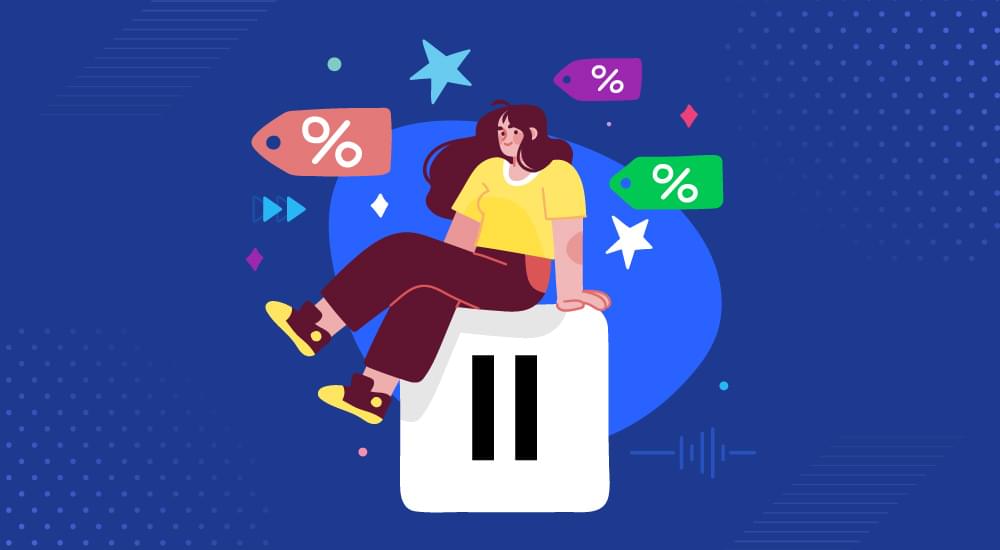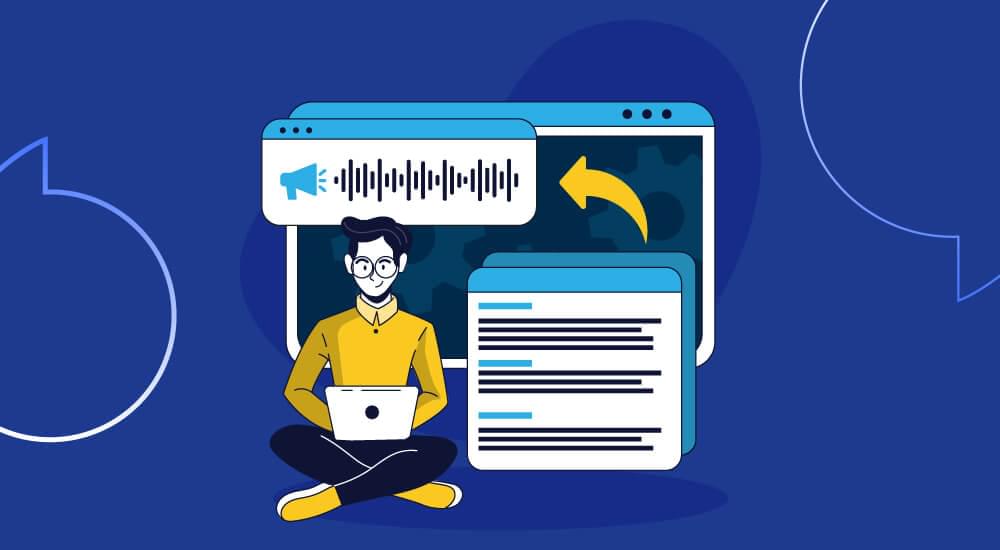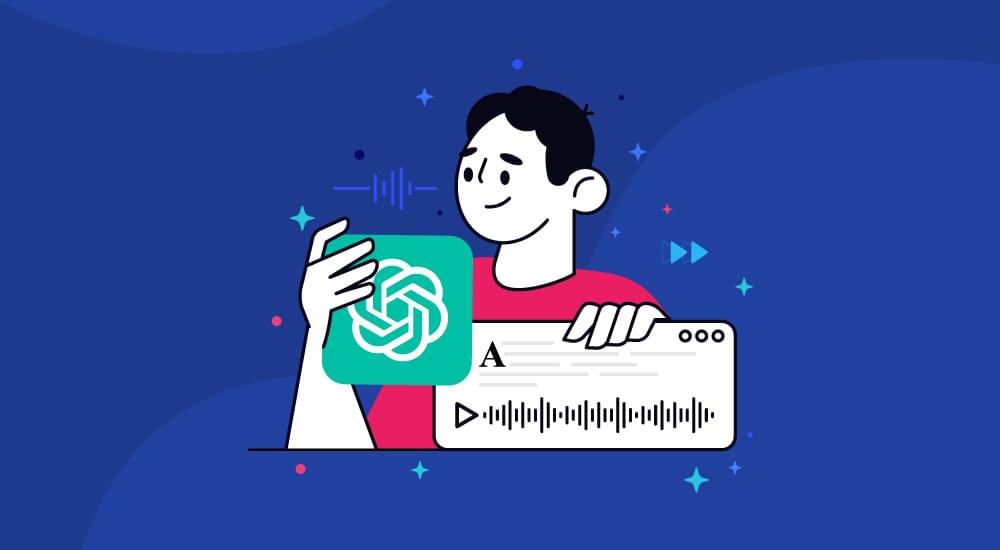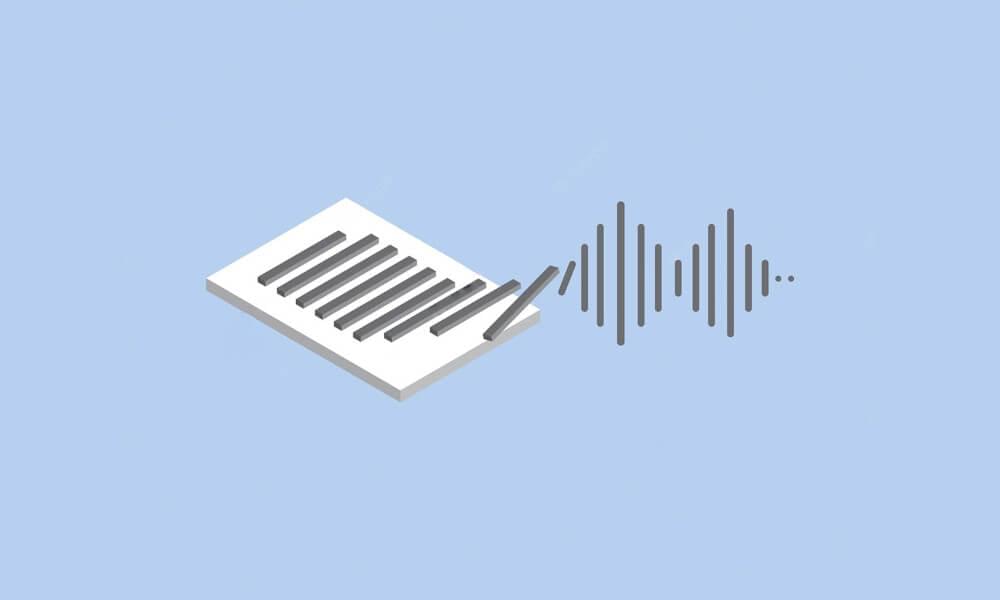text to speech tutorials
How to add text to speech to Wix
Text-to-speech (TTS) technology is a highly efficient way of enhancing your content’s engagement and accessibility. While there are different types and use cases of TTS, in this particular guide, we are going to discuss how you can add text-to-speech play button to your Wix websites.
A “play” button look (don’t worry! you can personalize it) something like this in the following image.
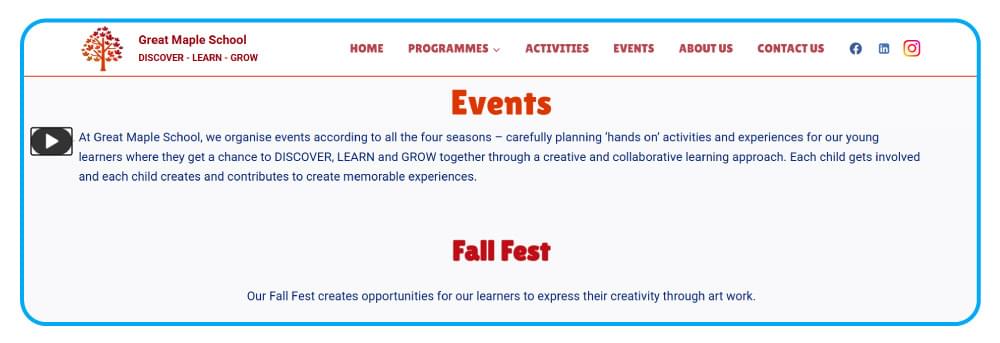
This small play button represents the integration of powerful text-to-speech technology into your Wix website via WebsiteVoice. It allows users to listen to the website content AI-powered realistic voices.
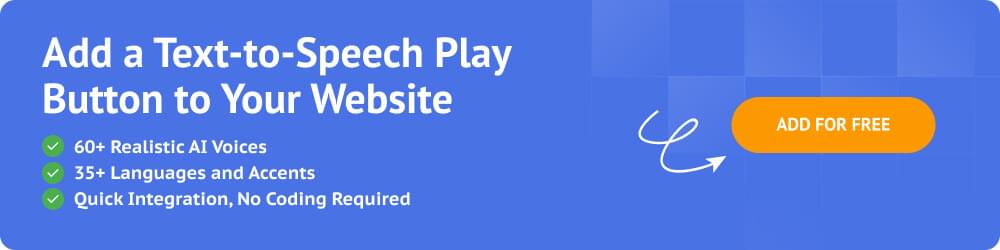
So, let’s discover how exactly can you add text-to-speech on Wix websites.
Key Things to Know Before Adding Text-to-Speech Custom Code to Wix
When it comes to adding any widget or custom code in Wix, you need to know about some key limitations of Wix:
- The Free plan of Wix does not support adding Custom Code. You must be subscribed to a Premium plan to add custom code.
- The play button will only appear on published pages. You won’t be able to try it out in the Wix editor preview, so you must have a published website on Wix.
- The WebsiteVoice’s JavaScript API code must be added to the Body-End section. Otherwise, the TTS widget won’t work on Wix.
Step-by-Step Guide to Add Text-to-Speech to Wix Websites
Follow these steps to add TTS play button to your Wix websites with WebsiteVoice:
1. Open Wix and log in. You will likely have an existing project/website created with Wix.
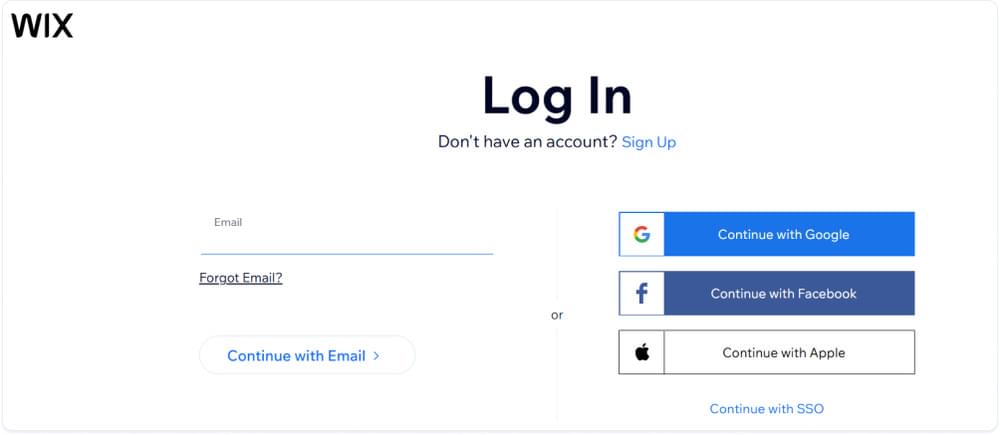
2. Open Settings by scrolling down in the left sidebar.
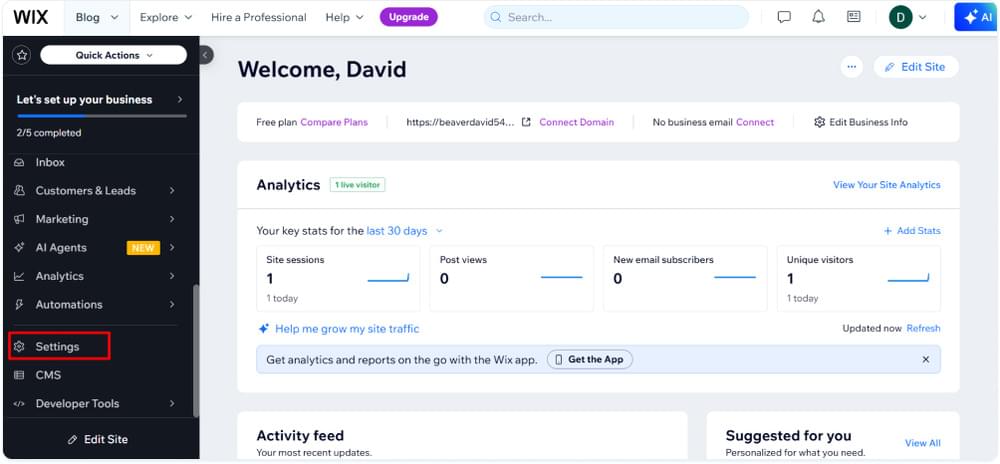
3. Scroll down the settings page and open Custom code under Development & integrations
4. Under the Custom Code window, you have multiple options to add custom code, including head, body (start), and body (end).
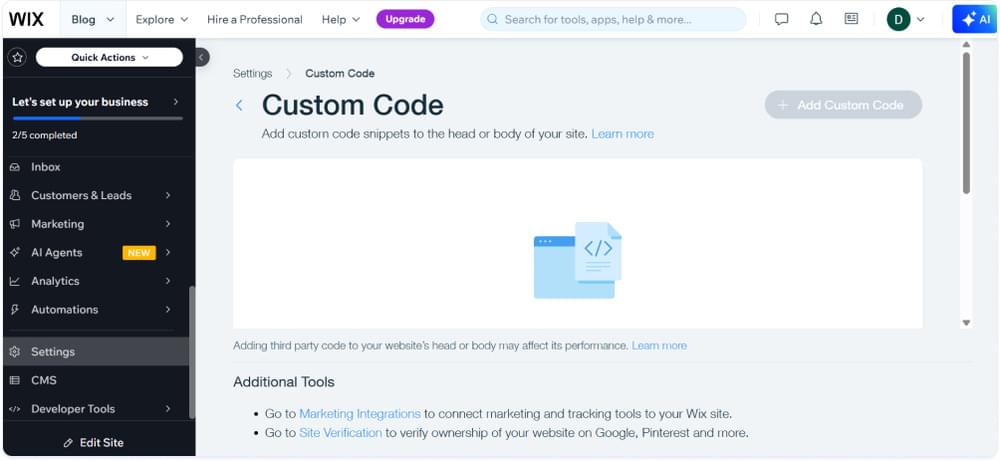
5. Scroll down to the Body - End and click on the Add Code button.
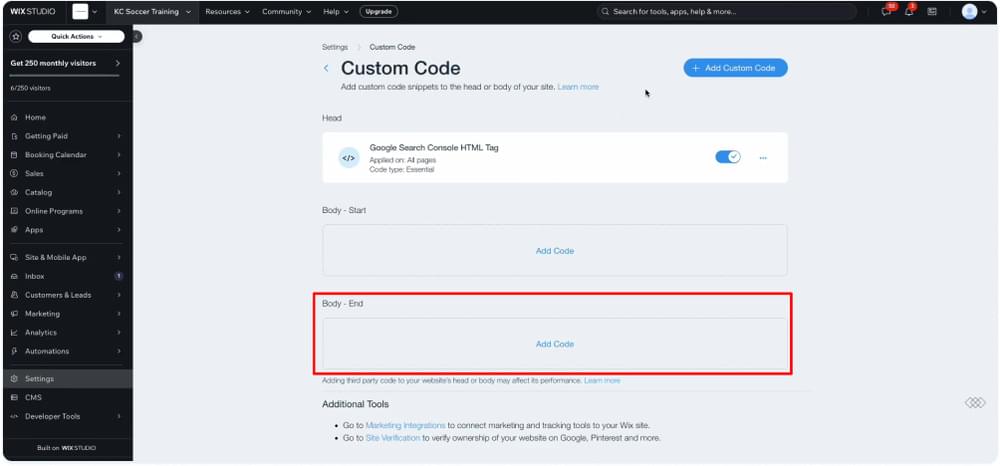
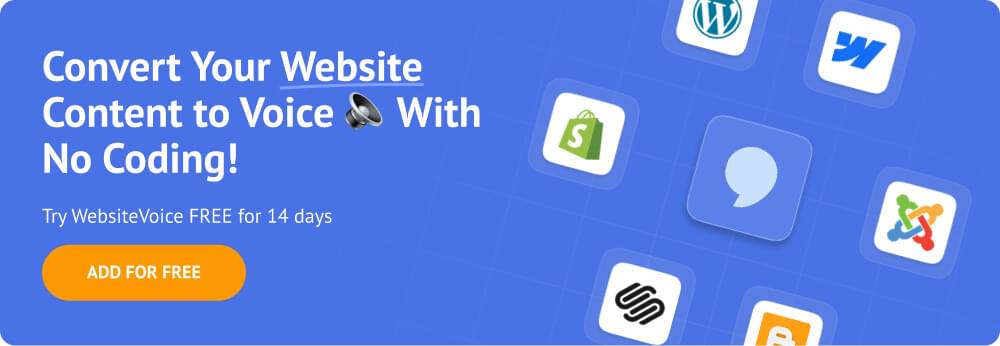
6. Now you have to paste the code snippet into your Wix website. But before doing that, you have to configure the WebsiteVoice’s widget.
So, open up your WebsiteVoice’s dashboard in another tab. If you don’t have an account, you can easily create a new one and start with a 14-day free trial.
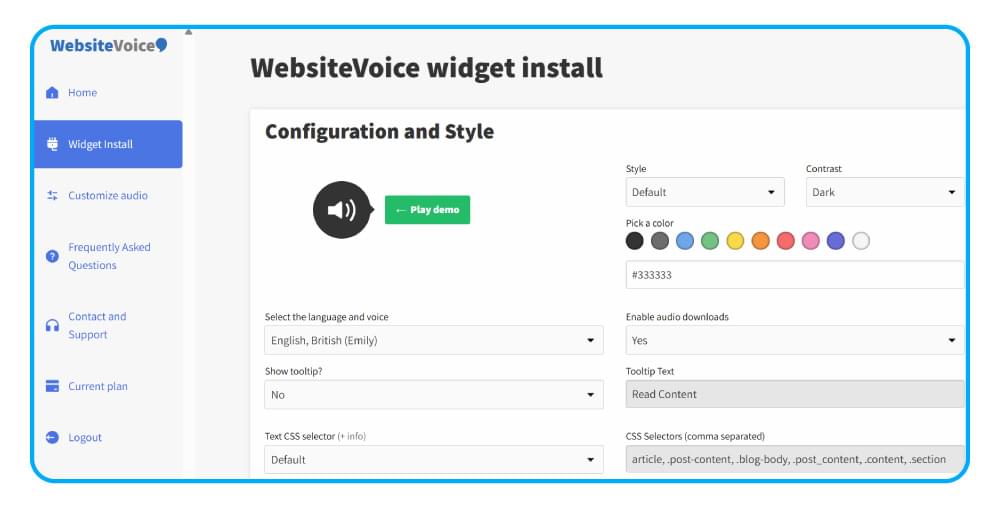
On the WebsiteVoice’s dashboard, you can configure the play button as per your requirements. These options include:
- Select the suitable language and voice. There are 60+ realistic AI voices that cover 35+ languages and accents.
- Choose the style and color of the play button.
- If you are subscribed to the Professional plan, you can enable the option of downloading website content in a listenable audio format for the visitors.
- Several other options are available to adjust text-to-speech speed and add custom intro/outro messages.
Once everything is configured, scroll down and copy the JavaScript text-to-speech code for your Wix website.
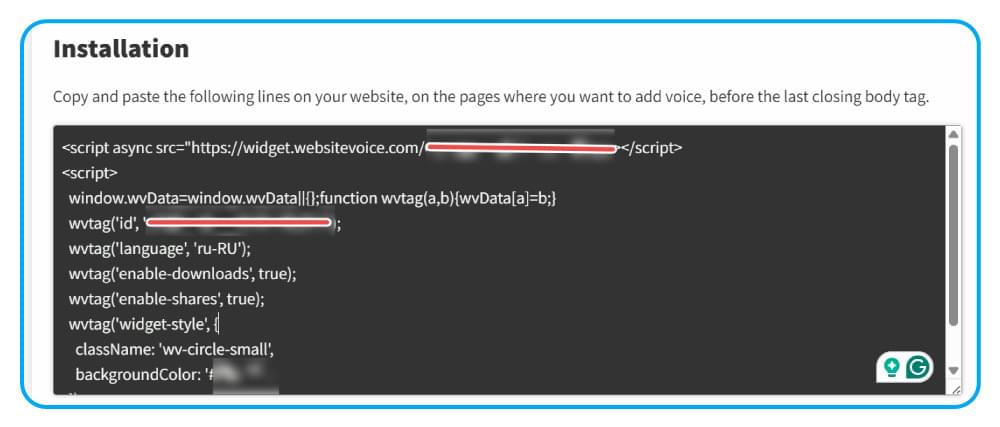
7. Also, add your Wix website URL in the Update website section WebsiteVoice dashboard to ensure the text-to-speech widget is authorized to integrate with your site.
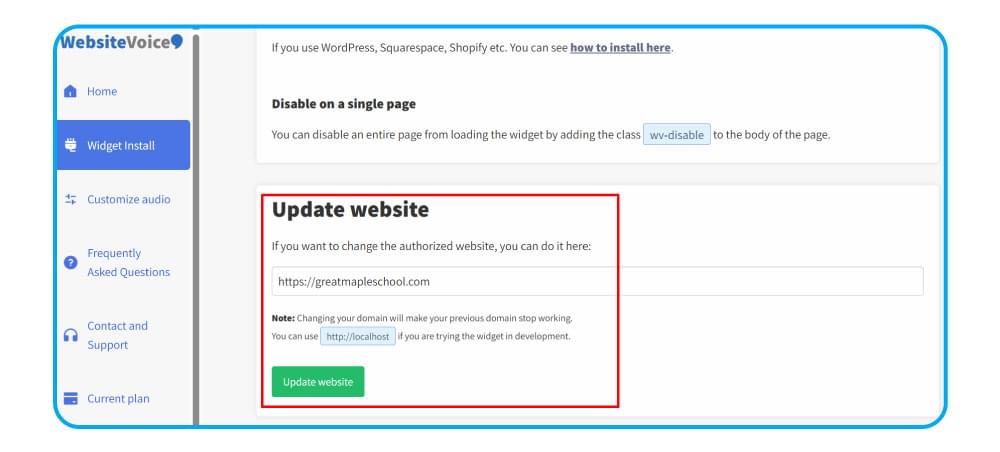
8. Finally, go back to your Wix settings and paste the copied code into the snippet section. Choose the All Pages option to ensure WebsiteVoice’s play widget is enabled on your entire website. Place the code in Body - end section and click on the Apply button.
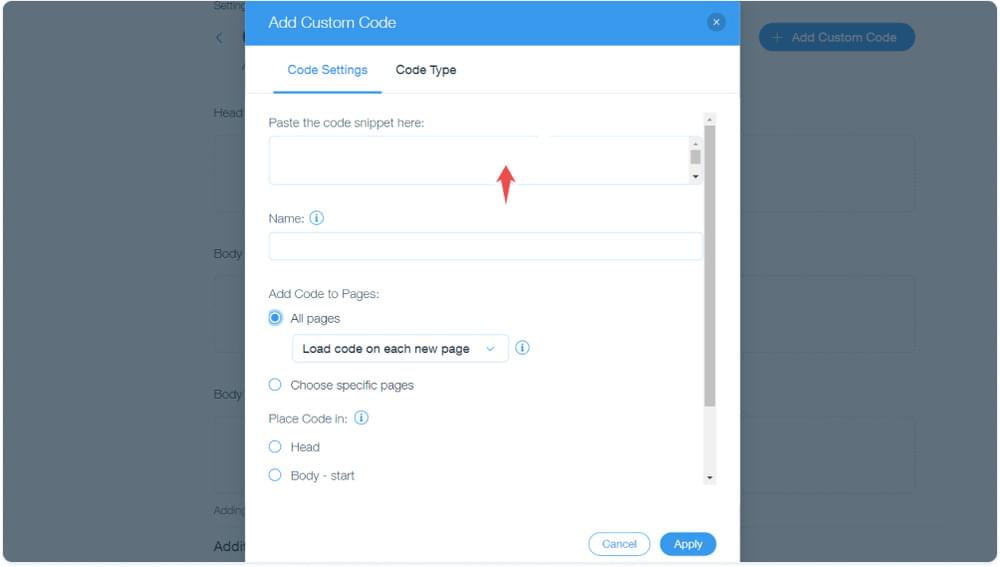
Now, the WebsiteVoice widget will appear in your Wix website, which means you’ll be able to enjoy the text-to-speech functionality.
The process of adding a text-to-speech widget to your Wix website is quick and easy. It should work fine by following the above steps, but if you encounter any issues or need more detailed guidelines, you can contact us.
Why Add a Text-to-Speech Play Button to Wix Websites?
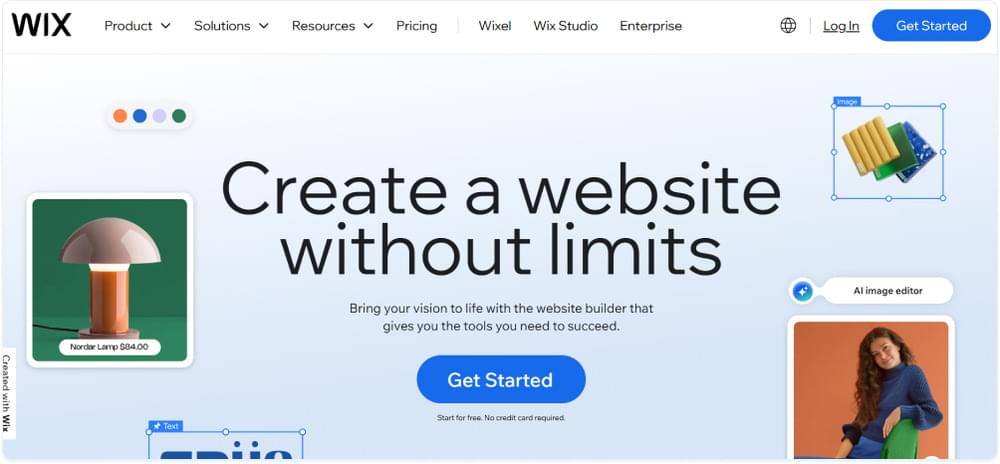
Adding the text-to-speech functionality to your Wix website through WebsiteVoice’s play button widget can bring many benefits, including:
- Higher Accessibility TTS allows visually impaired users and people who have difficulty in reading lengthy chunks of text to listen to your website content and blog posts
- Reach a Wider Audience: There are many people who prefer listening to the content instead of reading it. Moreover, many are auditory learners. So, adding a play button can increase the reach of your Wix website.
- Impress Mobile Users: The option of hands-free content consumption is appealing for a lot of mobile users, and it becomes possible with a well-configured TTS functionality, such as the WebsiteVoice widget.
- Higher Engagement: Playing the website content in audio format means users can multitasking, which ultimately increases overall engagement.
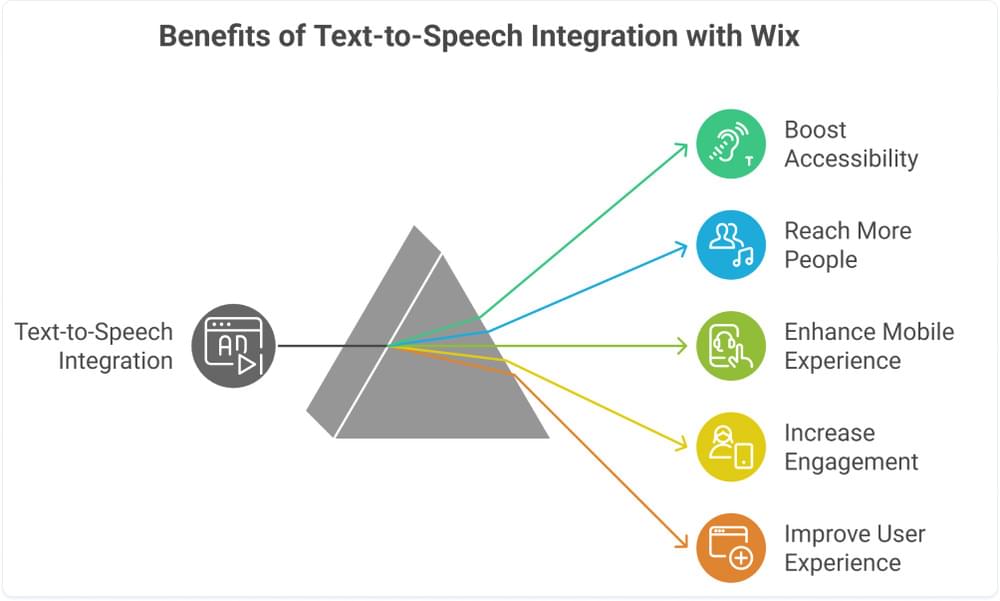
Conclusion
Overall, adding a simple text-to-speech widget like WebsiteVoice’s play button to turn your written website content and blog posts into listenable content is an effective way of reaching more people and increasing engagement.
The best part is that you can try WebsiteVoice text-to-speech for Wix for free with its 14-day trial before making any long-term commitment.
Contact us if you need any help or have any questions.