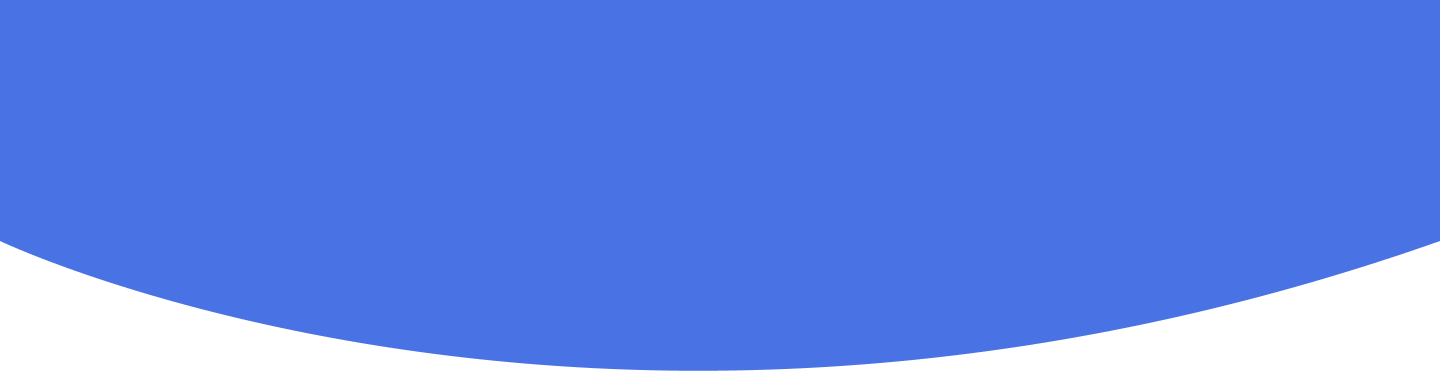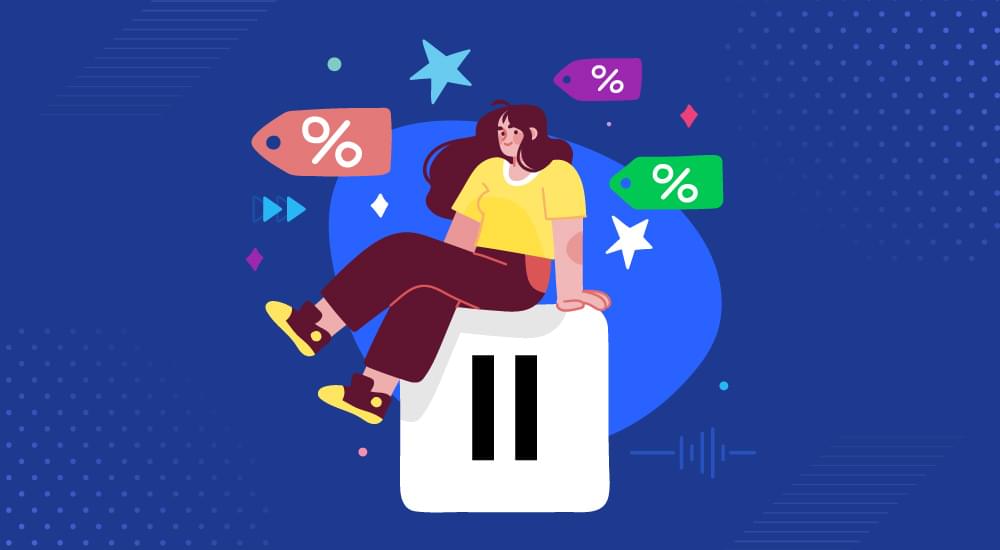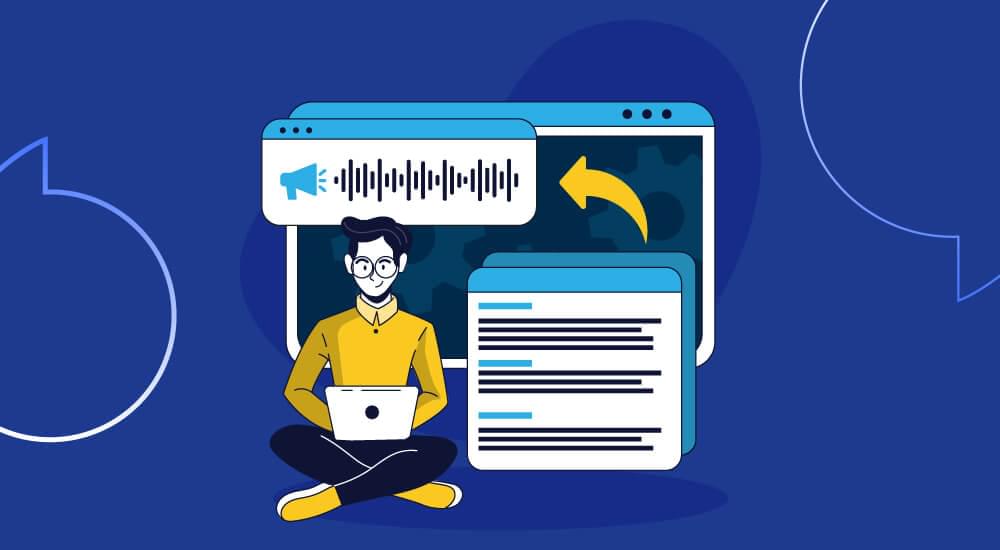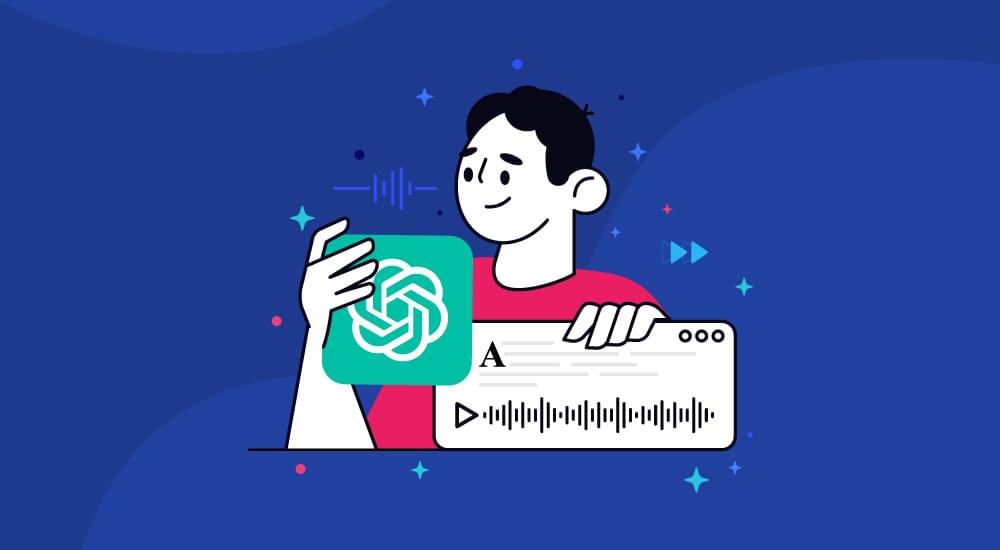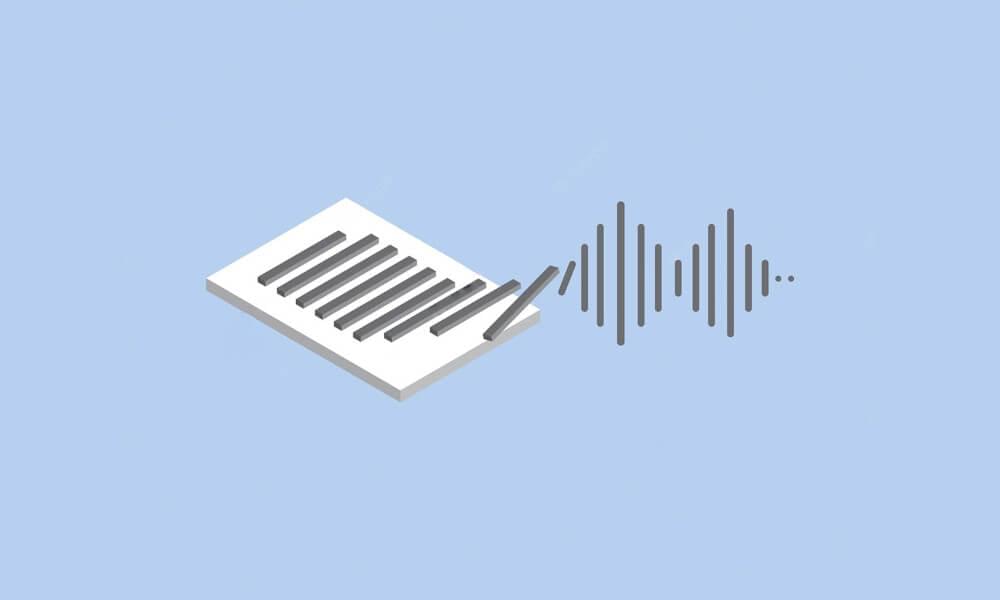text to speech tutorials
How to Turn on Voice to Text on Android? (A Complete Guide)
It would not be wrong to say that voice commands are the future with 8.4 billion voice assistant devicesalready in use worldwide. Hence, learning how to turn on voice to text on Android devices can be a true game changer.
Table of Content:
- How to Enable Voice to Text Feature on Android?
- How to Enable Gboard Voice Typing?
- How to Use Voice to Text on Android?
- 10 Tips to Use Voice to Text on Android
- Bonus: Can You Turn Text to Voice?
- FAQs
The good thing is that there are multiple ways of using speech as your guide on Android and in fact write text through it.
In this detailed guide, we will discuss different ways of how you can turn on voice to text and use it on your Android device.
How to Enable Voice to Text Feature on Android?
Generally, the native voice to text feature is automatically enabled on Android smartphones. However, in some cases, you might have to enable it manually through the settings by following these steps:
- Open Settings of your Android smartphone and access the Languages & input settings. For some device, it might be located under the System settings while for others, it can be under Additional settings
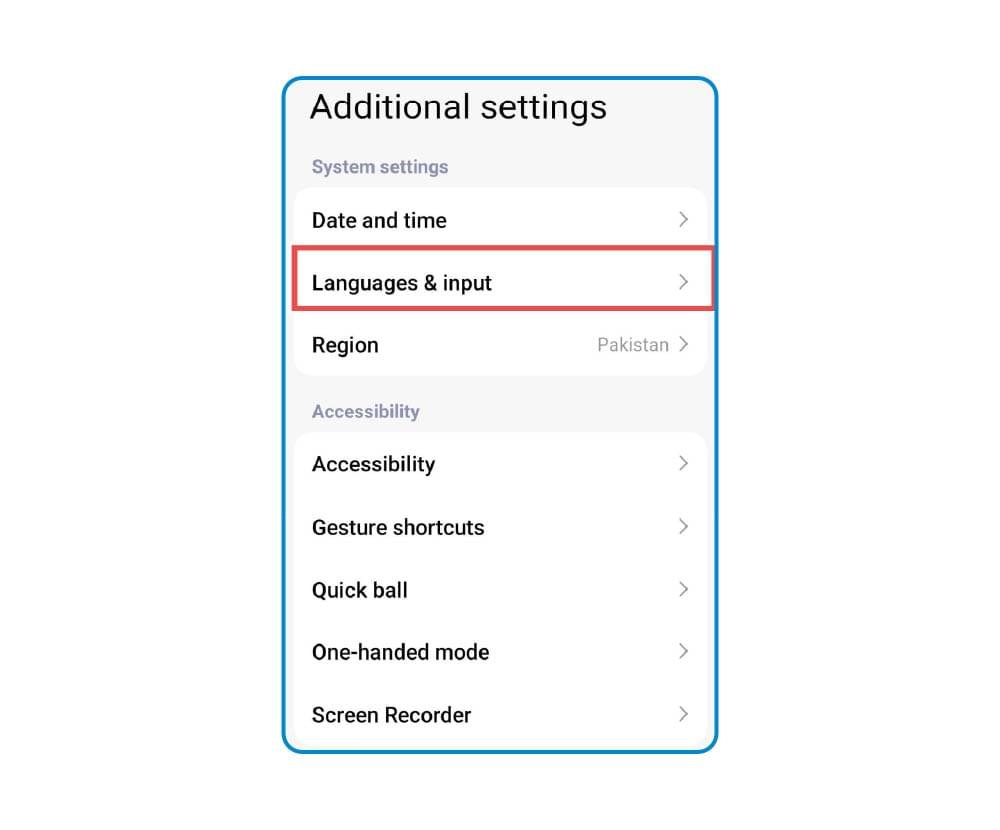
- Tap Manage keyboards to access your keyboard settings.
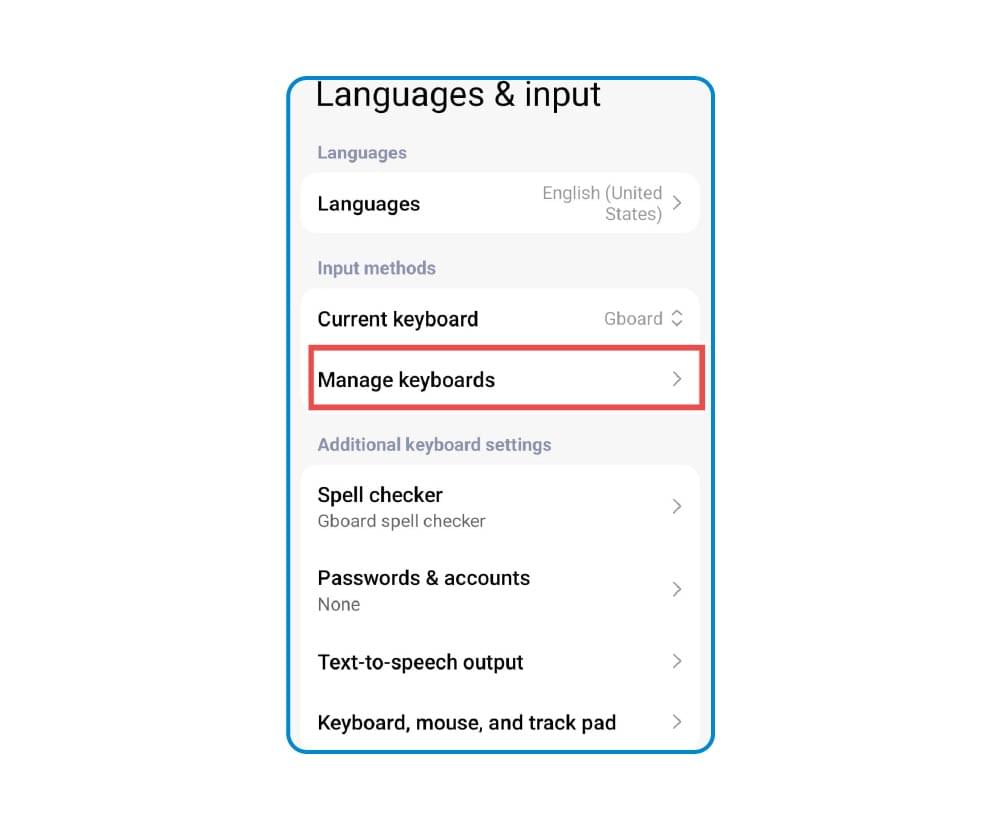
- Make sure Google Voice Typing is enabled here, so you can use the native voice to text feature on your phone.
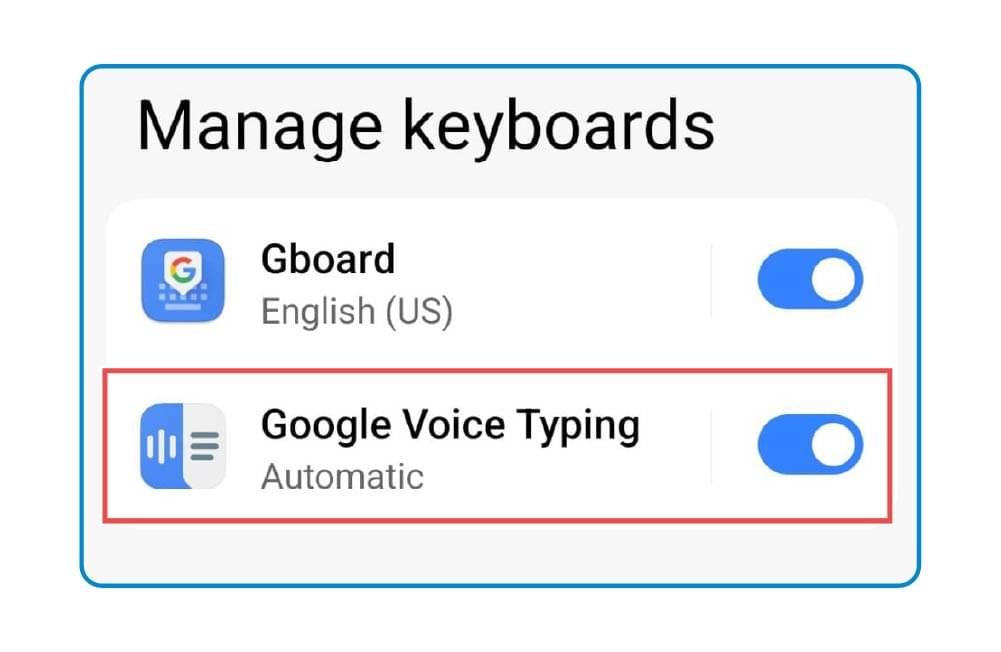
How to Enable Gboard Voice Typing?
Other than the default Google Voice Typing, you should also turn on voice to text feature on Gboard to ensure you can use it with your default keyboard.
To enable Gboard voice typing permission, you need to open the Manage keyboards section and then follow these steps:
- Open the specific settings of your keyboard - Gboard.
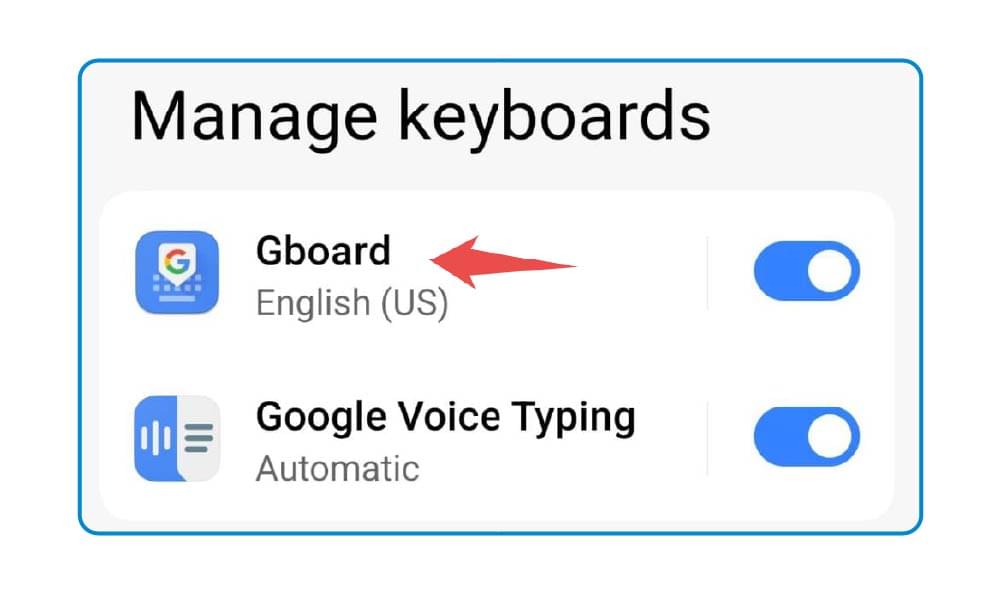
- Tap the Voice typing setting under Gboard.
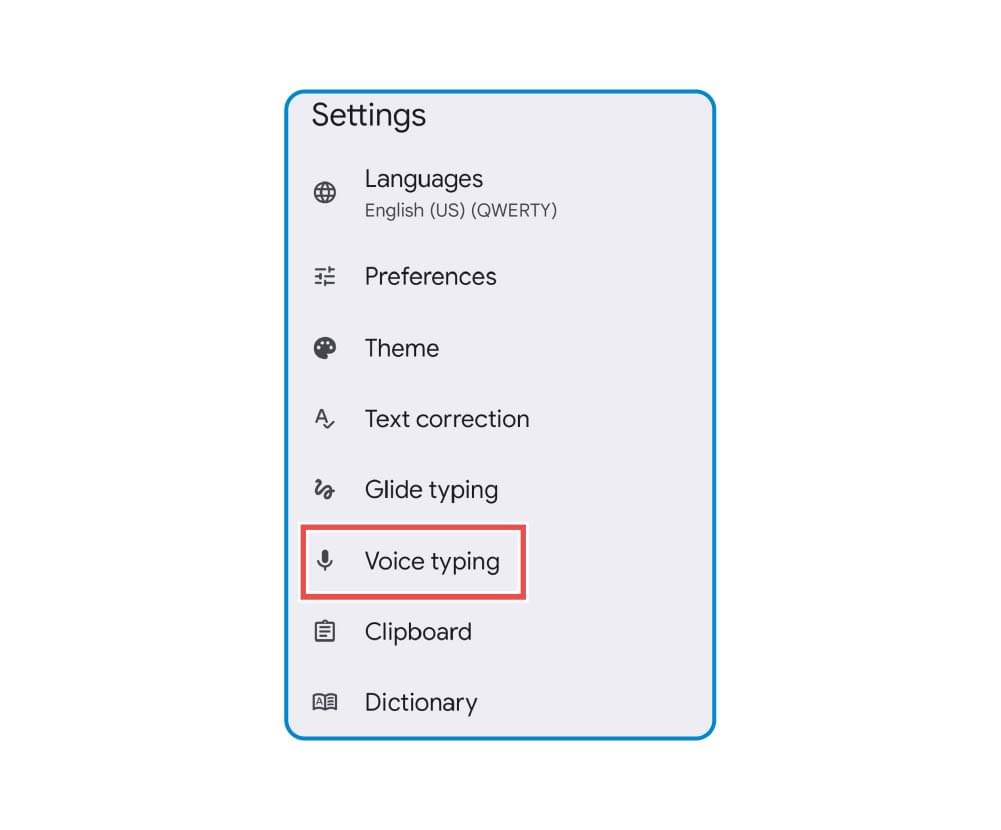
- Ensure the Use voice typing toggle is enabled in Gboard settings. If not, simply tap on it to enable it. You can also turn on the Faster voice typing option if you use voice to text on a regular basis.
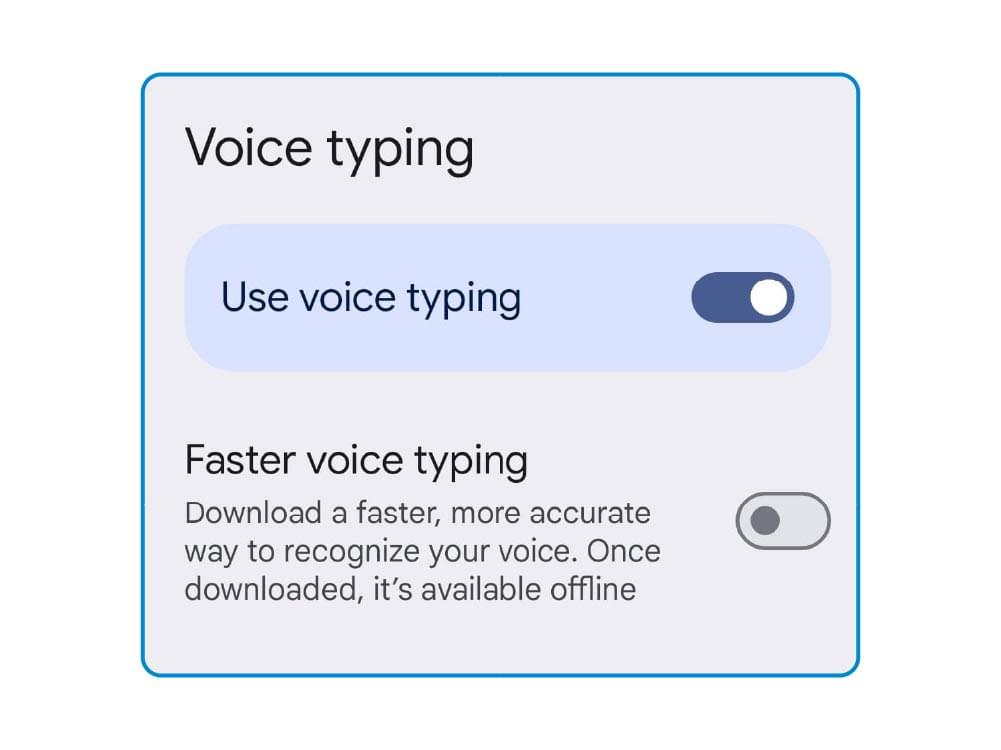
Also Read: Exploring Text to Speech Benefits in Diverse Industries
How to Use Voice to Text on Android?
Once you have turned on the voice to text feature on your Android device, the next step is to start using it. All you need to do is find the microphone icon. It is typically can be found in Google Assistant on the home screen of your Android.
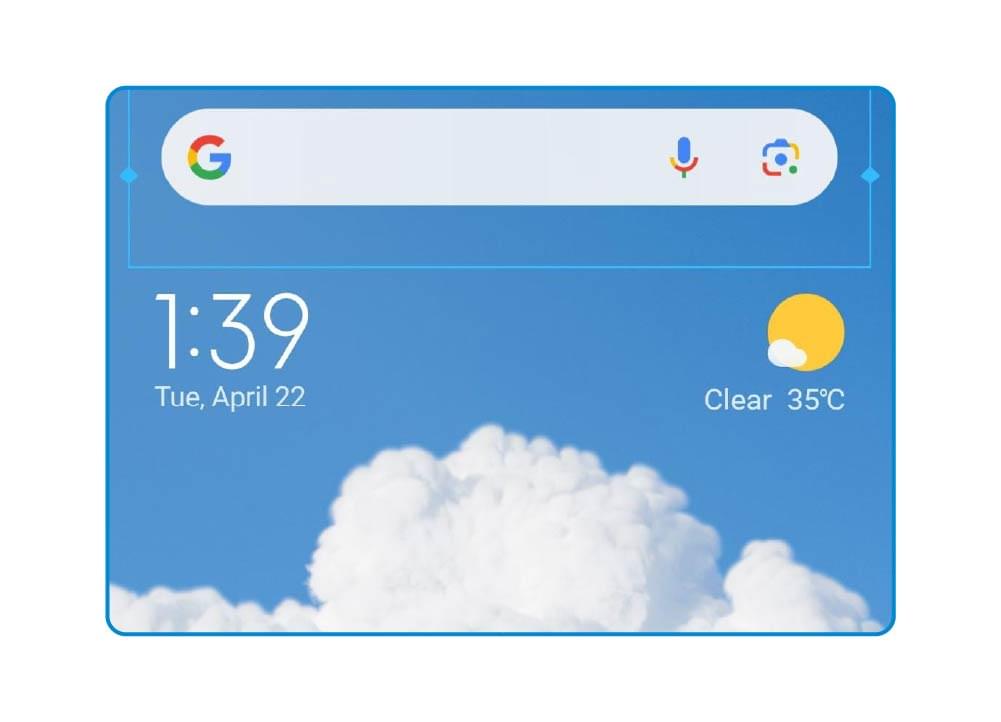
Tapping the microphone icon will activate Google Voice Typing and you will now be able to give voice commands to your phone. For example, if you give the command, “What is WebsiteVoice?”, the following results show up:
Keep your voice command clear and precise to ensure your voice is accurately translated into text.
10 Tips to Use Voice to Text on Android
Android’s voice to text feature becomes handy in many situations. Hands-free communication, quick notes taking, and dealing with lengthy messages are some of the key benefits.
Here are some tips to make the most out of voice to text on your Android device:
1. Talk Naturally
It should go without saying that when you are using the voice to text feature, you should sound human and not have a robot-talk. In other words, speak naturally in the same way you would chat with a friend. Overall, you will find the system to be working best in a natural, conversational tone, and not when you are talking too slow or rushing through words.
2. Reduce Background Noise
It is understandable that you cannot always control the environment around you. Nevertheless, voice to text recognition works best in quiet places and have higher accuracy. If you are somewhere noisy, you should consider using earbuds or an earphone with good quality mic to filter out the noise.
3. Be Consistent
The more you use voice typing, the better it gets at understanding you. It happens because the system adapts to your unique accent and speech patterns over time. So, if you are facing issues in your first few tries, don’t get discouraged. Keep using the voice to text feature and you will definitely notice significant improvement.
4. Learn Punctuation Commands
Say “period,” “comma,” or “question mark” to add punctuation while speaking. You can also try “new paragraph” to break up longer texts and bring more clarity to your text. This simple trick makes your dictated messages much more readable and saves manual editing time afterward.
5. Pay Attention to Tricky Words
If you are dealing with technical terms, jargons, or any complex word, you should pronounce them slowly and more clearly. Moreover, give the voice recognition engine some time to process the word before completing your sentence.
6. Always Proofread
Even with perfect dictation, mistakes tend to happen. So, you cannot ignore the importance of manual review and editing while using the voice to text feature. Always take a quick moment to review what was transcribed before hitting send. This quick check prevents embarrassing errors or misunderstandings.
7. Use Voice to Text for Longer Content
Voice typing is really beneficial for longer content like emails, notes, or stories. It frees your mind to focus on your thoughts rather than typing.
8. Personalize Your Dictionary
If you tend to use a lot of slang, jargons, or specific industry terms, you should add them to your personal dictionary. It will teach the system to handle your unique vocabulary, leading to higher accuracy.
9. Keep Everything Updated
Make sure your Google app and voice recognition software stay up-to-date. These updates are important because they include accuracy improvements and new features that make voice typing even better.
With these approaches, you’ll spend less time typing and more time communicating effectively!
Related: 20 Best Ways Text to Speech Technology Can be Used
Bonus: Can You Turn Text to Voice?
Now that you know all about turning your voice into text, you might be wondering if this process can work in reverse. The answer is yes, you can turn text into voice. However, there is no one specific built-in feature for this.
So, you have to use a third-party tool like WebsiteVoice that is capable of turning the written blogs, articles, and website content into voice for greater accessibility. You can learn more about the features and benefits of WebsiteVoice to explore if it’s the right tool for you.
Overall, combining the benefits of voice to text and vice versa will ultimately help you save time and efforts involved in dealing with different types of content.
Related: Why Your Website Needs a Text-To-Speech Auto Reader?
FAQs
1. Why am I getting a “No Permission to Enable Voice Typing” error?
This error typically appears when your Android device hasn’t been granted the necessary permissions for voice recognition. You can easily fix this by opening your phone’s Settings, finding the Apps section, and making your keyboard has the microphone permissions. It will ensure your device can capture your voice for text conversion.
2. My voice-to-text feature suddenly stopped working. How can I fix it?
If your voice to text feature suddenly stops working, you should check for the following common issues:
- Microphone access: Verify your keyboard app has permission to use your microphone
- Software updates: Make sure both your keyboard app and Android system are running the latest versions
- Language settings: Confirm you’ve selected the correct language for voice recognition
- Voice assistant settings: Some devices require enabling specific voice assistant features for optimal performance
3. How do I activate voice typing on Samsung devices?
Samsung phones have a slightly different menu structure:
- Open the Settings app
- Tap “General Management”
- Select “Samsung Keyboard settings” (or “Keyboard list and default”)
- Find and enable “Voice input” or “Google voice typing”
- Once activated, you’ll see a microphone icon on your keyboard whenever text entry is possible